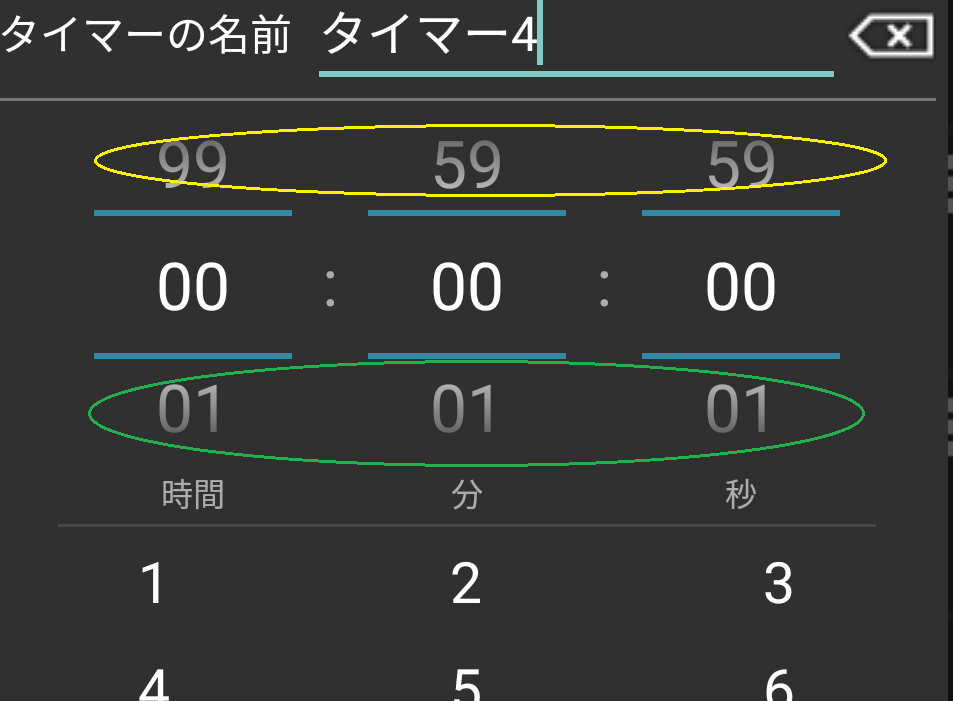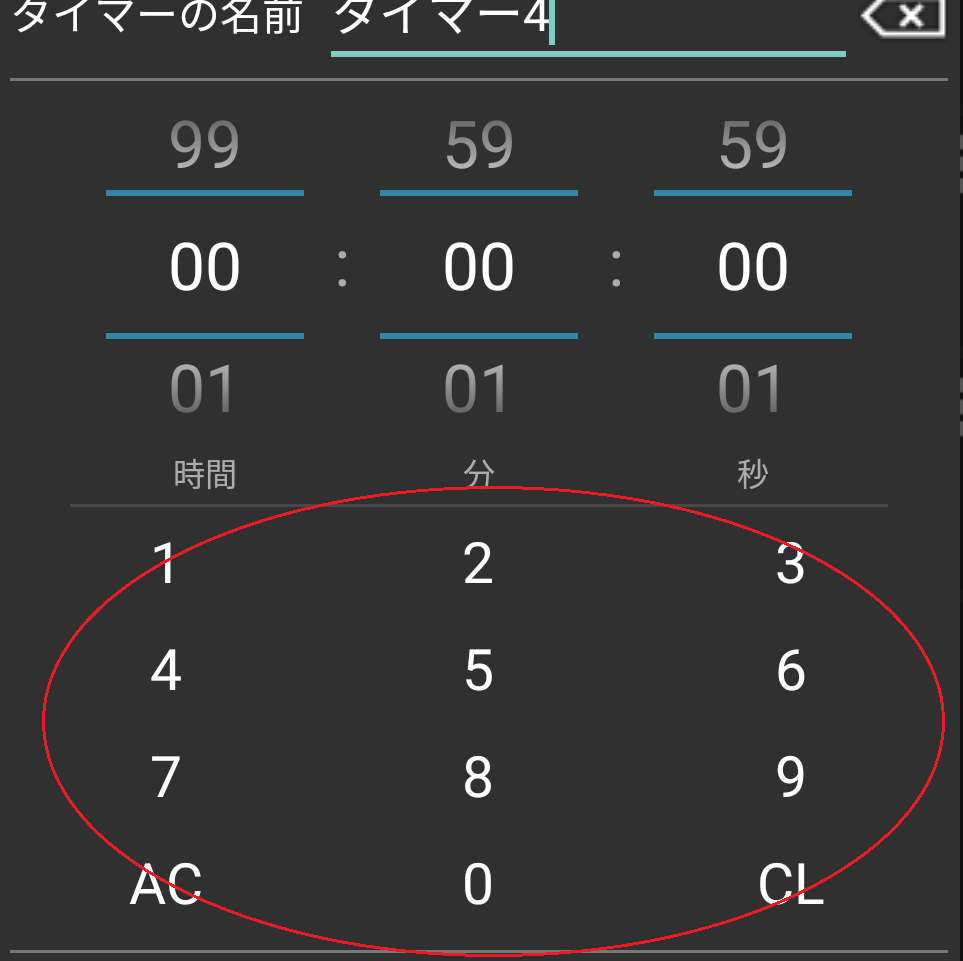よくあるご質問
アラームが時間通りに鳴らない
タイマーが終了しても通知も来ないアプリも起動されない、またはアラームが遅れて鳴る等の現象が発生する場合、アプリの全ての通知が許可されていること、
アプリに対するバッテリー最適化が OFF になっていることを確認してください。
アプリの通知に関しては、設定 > 通知及び履歴関連の設定 > その他の通知設定 に行き、全ての通知を許可してください。
アプリに対するバッテリーの最適化は次のようにして OFF にしてください。
- 設定 > その他互換性の設定 > バッテリー最適化設定画面を開くで、最適化画面を開く
- 上部のバーに表示されている"最適化していないアプリ"をクリックし、"全てのアプリ"を選択
- マルチタイマー(フリー) を探してクリックし、"最適化をしない"を選択
他にも機種ごとに以下のようなデバイスの設定をしてください。
Galaxy (Android 7.0以降 Android 9.0より前)
- 設定(デバイスの) > 端末のメンテナンス > バッテリー > 監視対象外のアプリ (スクロールダウンして)
- "アプリを追加" をクリック
- マルチタイマー(フリー) を探し、ONにする
Xiaomi (MIUI10, 11)
- 設定(デバイスの) > アプリ > アプリを管理
- マルチタイマー(フリー) を探す
- "自動起動"を ON にする
- "バッテリーセーバー"を制限なしに設定
- "その他の権限" で、"ロック画面に表示"と"バックグラウンドで起動"、"常設通知"を ON にする
Huawei (EMUI4.1)
- 設定(デバイスの) > 詳細設定 > バッテリーマネージャー > 保護されたアプリ
- マルチタイマー(フリー) を探し、スイッチをONにして保護されたアプリに登録する
Huawei (EMUI5.0)
- 設定(デバイスの) > 電池 > 画面ロック時にアプリを閉じる
- マルチタイマー(フリー) を探し、スイッチがONの場合はOFFにする
Huawei (EMUI8.0 以降)
- 設定(デバイスの) > 電池 > 起動 (アプリ起動)
- マルチタイマー(フリー) を探す
- "自動的に管理"を"手動で管理"に切り替え、自動起動、他のアプリによる起動、バックグラウンドで実行を全てONにする
ASUS
- 自動起動マネージャー > ダウンロードアプリ
- マルチタイマー(フリー) を探し、ON (許可)にする
OnePlus
- 設定 > 表示関連の設定 > アプリを最前面に表示 アプリオプションを OFFにする
これらの機種以外でもそれぞれの機種に独自のバッテリーセーバー関連の設定があり、バックグラウンドでのアプリの動作を
規制している可能性があるので、アラームの遅延がある場合はお使いの機種でそのような設定がないか確認してください。
また、サードパーティーのバッテリーセーバーアプリをインストールしている場合、マルチタイマーをそのアプリの監視対象から必ず外してください。
アラームの音が小さい
次のオプションでアラームの音量を上げてください。
設定 > アラーム関連の設定 > アラーム音量
もしくは、サウンドモードボタンを長押しして、アラーム音量ダイアログ
を表示して音量を上げてください。
サウンドモードボタンはオプションで表示するように設定している場合、上部アクションバー上のメニューボタンの
左に表示されます。
アラームの音が鳴らない
タイマーが終了して、アラームのアニメーションは動いている、終了の通知は来ているのに音が鳴らない場合は次の項目をチェックしてください。
アプリがロックスクリーン上に表示されない (Android 10 以降)
デバイスの通知に対しての設定が原因の可能性が高いので、以下のように設定を変更してください。
- 設定 > 通知及び履歴関連の設定 > その他の通知設定 でデバイスの通知の設定画面を開く。
- "アラーム通知" をクリック
- "通知を表示" と "ポップアップで表示"を ON にする。
次にアプリ側の設定では、設定 > 表示関連の設定 > ロック画面の上に表示 が "オフ" 以外になっていることを確認してください。
また、ロックスクリーン上にアプリが開く代わりに通知のみが表示されるというのが問題である場合は、設定 > 表示関連の設定 > アプリを最前面に表示 をONにしてください。
アラームそのものが鳴らない、遅れる等の場合は、FAQ のアラームが時間通りに鳴らない をご参照ください。
通知が表示されない
デバイスの設定で通知が許可されていない場合、アプリの通知は表示されません。
まず、設定 > 通知及び履歴関連の設定 > その他の通知設定 で、通知関連のオプションを全て(必要と思われるものは)許可してください。
ロック画面での通知の設定が別の場所にある場合、デバイスの設定からロック画面上の通知の設定を探して許可してください。
アラーム時に通知のみにしたい(アプリを起動したくない)
次のオプションをオフにすることにより、アラーム時(タイマー終了時)にアプリが起動されずに通知のみ表示されるようになります。
設定 > 表示関連の設定 > アプリを最前面に表示
※ Android 10 以降ではこのオプションがオンになっているとアラームが正常に動作しません。
アラーム時に画面をオンにしたくない
次のオプションをオフにすることにより、アラーム時(タイマー終了時)に画面がオンにならなくなります。
設定 > 表示関連の設定 > 画面をオンにする
※ このオプションは Android 4.4 以降でのみサポートされます。
テキストサイズを変えたい
各テキストサイズは以下のようにして変更できます。
タイマーの表示/非表示
以下のようにして表示/非表示にするタイマーを選ぶことができます。
- アプリメニューから"タイマーの "表示/非表示" を選択
- 表示したいタイマーをチェック、表示したくないタイマーはチェックを外し、OKをクリック
非表示にされたタイマーが起動中の場合は停止されるので注意してください。
非表示にされたタイマーは全スタート、全リセット、またタイマーリンク等の対象になりません。
イヤホン接続時にアラーム音をイヤホンのみから出力したい
次のオプションをオンにしてください。
設定 > アラーム関連の設定 > アラームをメディアとして鳴らす
アラーム終了時に自動的にタイマーをリセットしたい
次のオプションをオンにしてください。
設定 > その他全般の設定 > タイマーのオートリセット
起動中のタイマーがある間は画面をオンのままにしておきたい
次のオプションで可能です。
設定 > 表示関連の設定 > スリープの制御 で "起動中のタイマーがある場合はスリープしない" を選択
タイマーの並び順を変えたい
二つのタイマーのタイトルをクリックして入れ替えるか、タイマーのタイトル部分を長押ししてドラッグアンドドロップできます。
アプリのメニューにある ソート で並び順を変えることも可能です。ちなみに、メニューのソートはワンタイムソートです。
リアルタイムで自動ソートするには次のオプションでソートモードを設定してください。
設定 > タイマーソートの設定 > 自動ソート
自動ソートをオンにすると、ドラッグアンドドロップによるタイマーの入れ替えはできなくなります。
新規タイマーを先頭でなく末尾に追加したい
次のオプションをオフにすると末尾に追加されるようになります。
設定 > タイマーソートの設定 > 新規タイマーを先頭に
タイマー作成画面をカスタマイズして、いらない設定を隠したい
以下のオプションで表示、非表示をコントロールすることができます。
設定 > タイマー作成画面の設定 > タイマーモード選択を非表示, キーパッドを非表示, アラームタイプ選択を非表示, その他の設定を非表示
タイマー終了時に自動的に次のタイマーを起動したい
タイマーリンクについて をご参照ください。
同じタイマーを自動で複数回繰り返したい
以下のようにして複数回自動起動したいタイマーのリピート回数を指定してください。
- タイマー作成/ 編集画面を開く
- "その他の設定" をクリック
- "タイマーリピート回数" でタイマーを実行したい回数を入力
タイマーリピートの回数というのは、タイマーを連続で実行する回数です。 初期値は1で、変更しなければタイマーは1度だけ実行されます。
例えば、タイマーを3回続けて実行したい場合は"3"を入力してください。
タイマーが指定された回数のうち何回終了したかを見るには、次のオプションをオンにしてオートリピートカウンターを表示してください。
設定 > 表示関連の設定 > その他表示関連の設定 > リピートカウンターを表示
リピート回数のうち何回を終了したかがタイマータイトルの右横に表示されます。
タイマーが終了した回数を表示したい
以下のオプションをONにすると、各タイマーが何回終了したかを表示することができます。(リピートカウンターとは別です)
設定 > 表示関連の設定 > ボタン等の表示/非表示の設定 > タイマー終了回数の表示
タイマーの終了回数は、それぞれのタイマーのメニューで終了回数リセットを選ぶことによりリセットすることができます。
上部アクションバーに表示するボタンを選びたい
以下のオプションで表示、非表示をコントロールすることができます。
設定 > 表示関連の設定 > ボタン等の表示/非表示の設定 > アクションバーボタン選択 で、表示したいボタンのみ選択する
タイマーに表示するボタンを選びたい
タイマーの右上に表示されるボタンは次のオプションでコントロールできます。
設定 > 表示関連の設定 > ボタン等の表示/非表示の設定 > タイマーアクションバーボタンの選択 で、表示したいボタンのみ選択する
選択しなかった項目は、タイマーのメニューに移動されそこから選択することができます。(メニューボタンが表示されている場合に限り)
タイマーのリセットボタンは次のオプションで表示非表示をコントロールできます。
設定 > 表示関連の設定 > ボタン等の表示/非表示の設定 > リセットボタンを非表示
※ リセットボタンを非表示にした場合、タイマーの停止ボタンを押すことでタイマーはリセットされます。
タイマー時間の入力方法に関して
タイマー作成、変更画面でのタイマーの時間は以下の3つの方法で入力できます。
- それぞれの時間フィールドを上下にスワイプする。
- 時間フィールドの上の部分(黄色の線で囲まれた部分)をクリックして数値を減らす。下の部分(緑の線で囲まれた部分)をクリックして増やす。
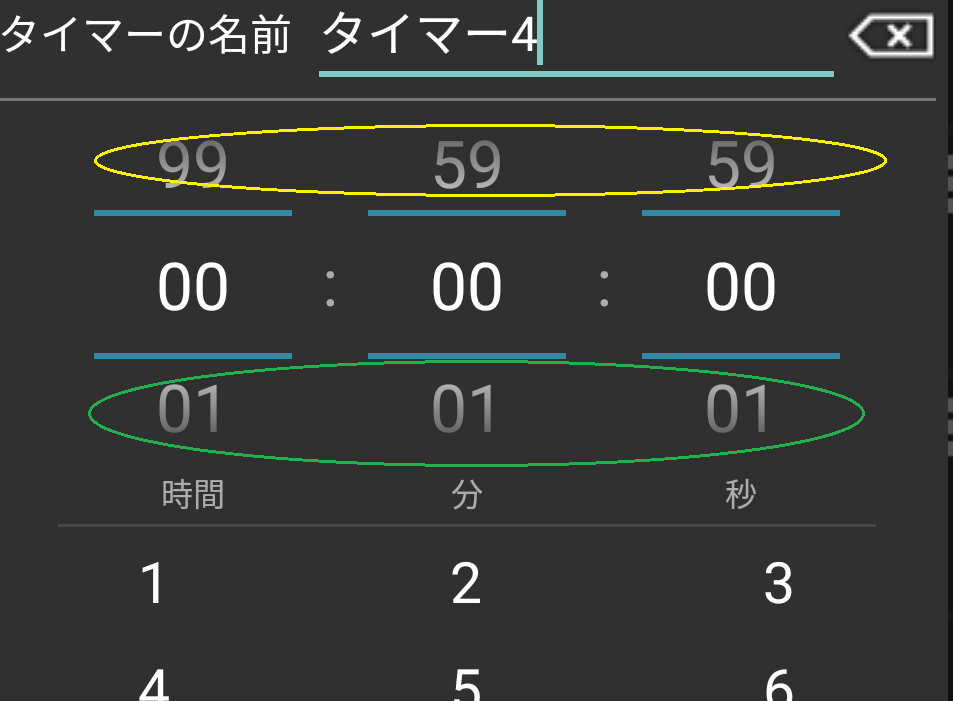
- 時間フィールドの真下に表示されている数字キーを使う。(赤の線で囲まれた部分)
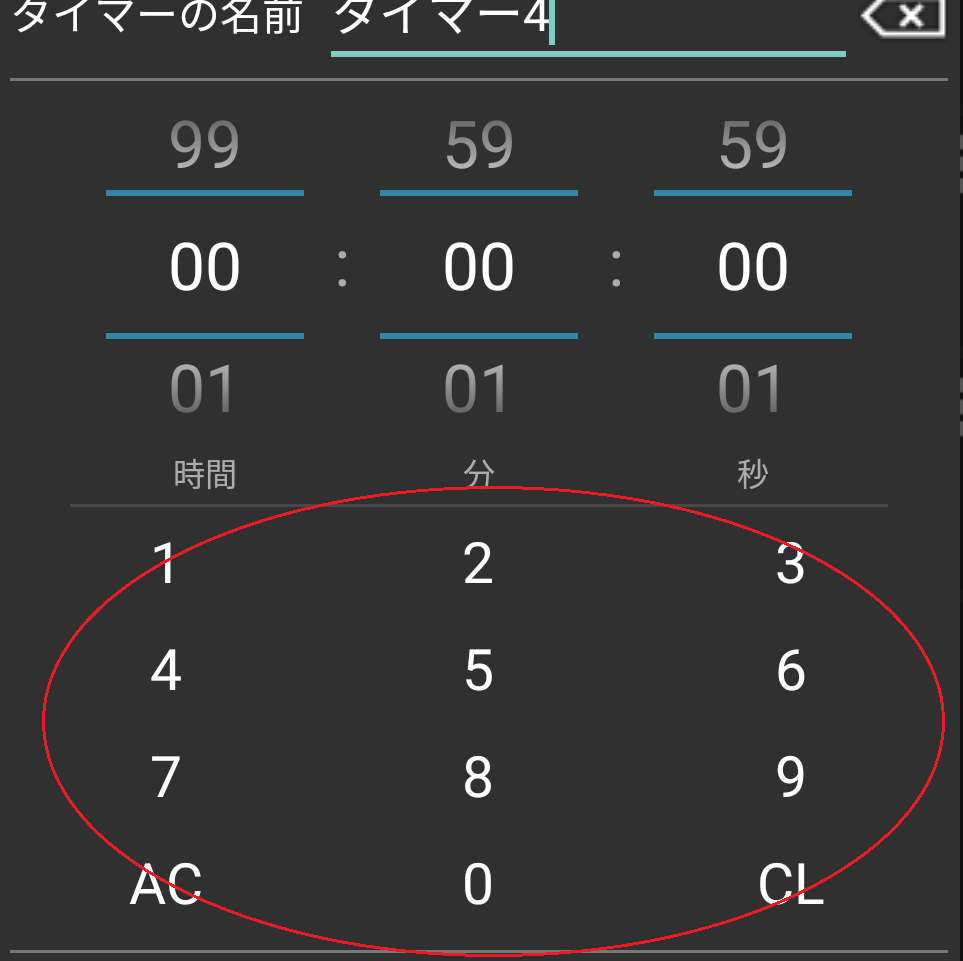
入力したい時間フィールド(時間、分、秒の部分)をフォーカスし数字キーを押して時間を入力します。どの時間フィールドもフォーカスせずに数字キーを押した場合、初期設定で秒が入力されます。
初期設定で分、時間に入力されるようにすることもできます。(設定 > タイマー作成画面の設定 > 時間フィールドの初期フォーカス位置)
数字キーで数字を入力するとフォーカスは秒から分、時間に自動的に推移します(右から左に推移)。この設定を変えて時間から分、秒に推移(左から右に推移)するように設定することもできます。
(設定 > タイマー作成画面の設定 > 時間フィールドのフォーカス遷移の向き)
アラーム時に他のアプリによるメディアサウンドを一時停止したい
次のオプションをオンにしてください。
設定 > アラーム関連の設定 > アラーム時にメディア一時停止
アラームが鳴った時にサウンドは一時停止され、アラームが終了したときに再開されます。
タイマー作成時の各デフォルト値を変えたい
アラーム関連の初期値は次の画面で変更できます。デフォルトのアラーム音、アラームの長さ等を変更できます。
設定 > アラーム関連の設定
その他の値は次の画面で変更できます。タイマーモード(Day-Hour-Min/ Hour-Min-Sec)、 デフォルトの延長時間 等を変更できます。
設定 > タイマー作成画面の設定
全タイマーを上から下まで一度にリンクしたい
こちら をご参照ください。
リンクしたタイマーのセットを決まった回数実行したい
こちら をご参照ください。
リンク実行制限回数とは
こちら をご参照ください。

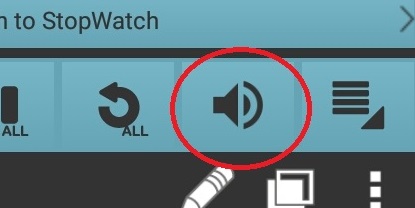 サウンド On の場合
サウンド On の場合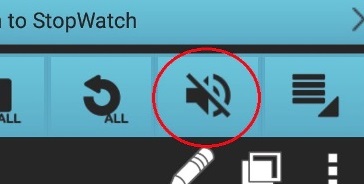 サウンド Off の場合
サウンド Off の場合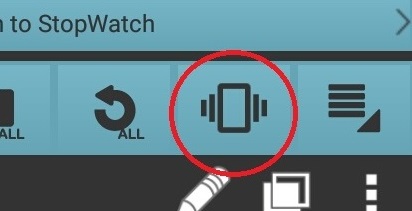 バイブレーションの場合
バイブレーションの場合